From time to time you will come across the term "command line" on this site. That refers to a little but powerful program called the shell that is running in a so-called terminal window. Traditionally the usage of the shell was common only for system administrators and developers but nowadays also designers and web developers usually need a basic unnderstanding of the shell.
Starting a Shell
On the Mac start the Spotlight search field with CMD-Spacebar and enter
"Terminal".
There are countless terminal programs availabe for Linux. Their program icon
usually resembles an old CRT monitor, often with stylized prompt >_ or
$_. You will usually find it under "Tools", "Accessories", "Utilities", or
the like.
A Terminal Icon
Windows still ships without a fully fledged shell. You have to make do with
the program cmd.exe. You find it via Start, when you enter cmd.exe
followed by Enter.
On all systems a mostly empty window will open. The last visible line is normally terminated by a dollar sign, followed by an underscore or rectangle, sometimes blinking, the so-called prompt. The text between the beginning of the line and the dollar sign usually contains the user name, the computer name, and a part of the current directory name.
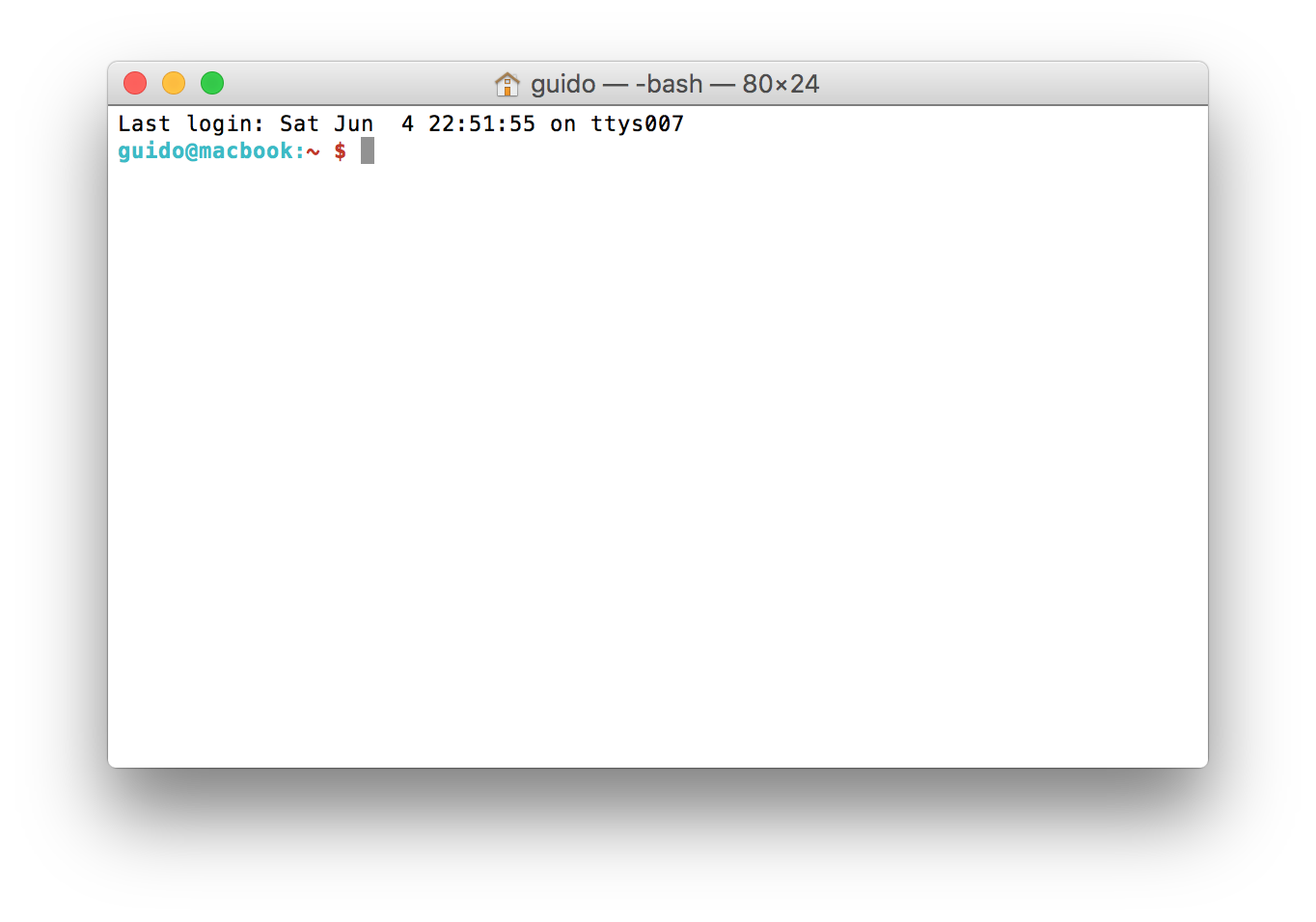
A Mac OS X Terminal Window
Because the text in front of the dollar sign varies from system to system and is also configurable, most instructions in the web just display a lone dollar sign here.
Entering Commands
Shell commands are normally smal utility programs that are only suited
for a command line environment. You invoke them by name. For example, the
program resp. command ls exists on every unix system:
{% highlight shell %} guido@macbook:~ $ ls Applications Documents Library Music Public Desktop Downloads Movies Pictures guido@macbook:~ $ {% endhighlight %}
The command ls lists the content of the current working directory.
The Windows counterpart to ls is the command dir dir.
Arguments and Options
You can alter the behavior of commands with options and arguments, that have to be separated by spaces from the command and from each other:
{% highlight shell %} guido@macbook:~ $ ls -l /Users/guido total 13296 drwx------ 6 guido staff 204 Feb 23 13:37 Applications drwxr-xr-x+ 30 guido staff 1020 Jun 5 15:36 Desktop drwxrwxr-x+ 162 guido _appserveradm 5508 Jun 4 10:27 Documents drwxr-xr-x+ 70 guido staff 2380 Jun 5 14:49 Downloads drwx------@ 68 guido staff 2312 May 16 08:45 Library drwx------+ 10 guido staff 340 May 5 19:22 Movies drwx------+ 12 guido staff 408 Feb 4 09:06 Music drwx------+ 7 guido staff 238 Jul 28 2015 Pictures drwxr-xr-x+ 5 guido staff 170 Aug 20 2014 Public guido@macbook:~ $ {% endhighlight %}
Options always begin with a hyphen, everything else are arguments. In the
example above ls was invoked with the option -l that produces a long,
verbose output. /Users/guido is an argument. For the command ls
arguments contain the directories or file names to be listed.
Many programs allow not only short options with one hyphen and one character
but also long options with two hyphens and a meaningful name. By convention
the options -h or --help will display a help page.
On linux systems you can normally mix options and arguments, other systems usually do not support that, and you should always give options first, and arguments last.
Windows behaves totally different. Options usually begin with a slash
(/), and help gets requested with /?.
Change Directory
You will often be asked to change into a certain directory, for example
/var/log/messages. You achieve that with the command cd like
change directory:
{% highlight shell %} guido@macbook:~ $ cd /usr/bin/ guido@macbook:/usr/bin $ {% endhighlight %}
The command cd also exists under Windows but there you have to separate
path components by a backslash (\) instead of a (forward) slash (/).
Typing long path names is error prone and sometimes you don't even know
the complete path name. You may try out the following: At the command-line
prompt type cd including a trailing space but with hitting Enter, then you open a Finder window
on the Mac (a Windows Explorer under Windows), navigate to the directory
that contains your target directory, you grab the target directory's icon
with the mouse and drag it into the terminal window. Normally you will now
read the complete path name there and you just have to hit Enter.
Execute Commands With Administrator Privileges
Certain commands require superuser privileges. On the Mac or under Linux
you simply have to prepend sudo followed by a space character:
{% highlight shell %} guido@macbook:/var $ ls /var/backups ls: backups: Permission denied guido@macbook:/var $ sudo ls /var/backups Password: file1 file2 file3 guido@macbook:/var $ {% endhighlight %}
When prompted for a password, give your own password. This password gets cached for a certain time, and if you use sudo again, you will not be prompted again for a password.
Alternatively, you can impersonate the administrator for the time of your
session with the command su or better su -. You will be prompted for the
root password then. In case you don't know it (for example on the Mac or
under Ubuntu Linux), the command sudo su - may have the same effect after
you gave your own user password instead.
Because the prompt for the unix superuser root normally ends with a hash sign instead of a dollar sign, you will often see the hash sign instead of the dollar sign. That often means that you will need superuser privileges for the commands described there.
Windows does neither have su nor sudo. Instead, you have to start the terminal
with administrator privileges. Click Start, and after entering "cmd.exe"
into the search box, hit CTRL-Shift-Enter instead of just Enter.
There are countless tutorials in the web that give you more detailed information about the shell, just google for "shell tutorial". The most popular interactive shell is probably "Bash", and therefore you can use "Bash" almost as a synonym for "shell".

Leave a comment
Giving your email address is optional. But please keep in mind that you cannot get a notification about a response without a valid email address. The address will not be displayed with the comment!